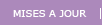|
Création de Requêtes

Introduction
Qu'est-ce qu'une requête ?
Une requête est une sélection ordonnée de fiches faite dans un ou plusieurs fichiers. Cette sélection est réalisée en fonction de certains critères à spécifier. Un exemple de requête pourrait être : Quels sont tous les fournisseurs de Paris ?
ou encore Quels sont tous les clients de plus de 35 ans qui ne sont pas revenus depuis plus de 3 ans ?
Les exemples sont infinis et il est possible de créer autant de requêtes que désiré. Une série de requêtes utiles est d'ailleurs prédéfinie dans la version de démo, il est conseillé de commencer par se familiariser avec celles-ci, après quoi il sera possible de créer des requêtes personnelles.
Une fois la requête exécutée, le résultat peut bien sûr être imprimé ou servir de sélection pour un mailing. Il peut également être exporté vers un fichier pour être transféré vers d'autres programmes.
Les requêtes sont exprimées dans un langage prévu à cet effet : le
langage SQL. Nul n’est besoin de connaître ce langage pour pouvoir créer des requêtes, un assistant est là pour aider dans cette tâche.
Bien sûr, pour ceux qui connaissent le langage SQL, rien n’empêche d'écrire directement les requêtes avec celui-ci, ce qui étend le champ d'investigation possible.
Utiliser des requêtes prédéfinies
Pour exécuter une des requêtes déjà définie, ouvrir d'abord le fichier des requêtes en cliquant sur l'onglet correspondant du sélecteur de fichiers :
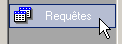
Une fois le fichier ouvert, la liste des requêtes pré-programmées apparaît avec leur description. Sélectionner par exemple la requête Répartition clientèle pour commencer. Cette requête établira le nombre de clients pour chaque localité.
Pour exécuter la requête, il faut effectuer un double-clic avec la souris sur son nom dans la liste ou sélectionner l'option Exécuter depuis le menu Fichier.
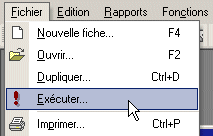
Une fois la requête exécutée, une nouvelle fenêtre apparaît avec le résultat. Cette fenêtre se manipule comme un fichier, avec la possibilité de trier ou réorganiser les colonnes,
imprimer ou exporter.
ATTENTION :
Des enregistrements supprimés dans une requête le seront également dans le fichier principal. Ne pas oublier que le résultat d'une requête est une simple sélection d'enregistrements des fichiers courants.
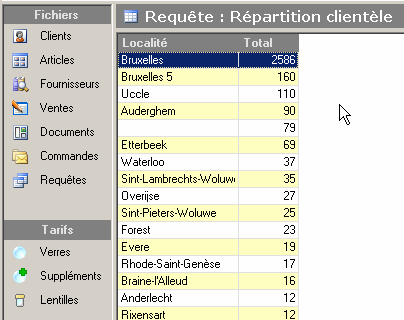
Le chiffre indiqué dans le coin supérieur droit de la fenêtre de résultat indique le nombre d'enregistrements de la requête.
Exporter le résultat dans Excel
Pour exporter le résultat dans Microsoft Excel (et pour autant que cette application soit correctement installée sur le PC), il suffit de cliquer sur le bouton correspondant dans la barre d'outils :

L'application Excel démarre et les données sont transférées dans une nouvelle feuille de calcul. Ces données peuvent ensuite être utilisées à volonté, comme par exemple tracer un graphique :
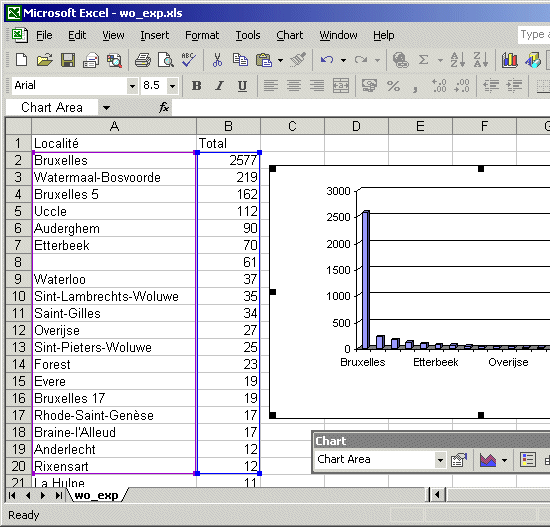
Créer une nouvelle requête
Pour présenter la création d'une nouvelle requête, un exemple relativement simple sera étudié pour comprendre facilement le principe. Les choses pourront être compliquées à loisir par la suite !
L'exemple choisi est une requête qui affiche la liste de tous les articles dont le prix de vente est compris entre 200 et 300 €.
Vérifier que le fichier courant soit le fichier des requêtes et cliquer sur le bouton Nouveau pour démarrer l'assistant.

L'assistant de création de requête s'ouvre, cliquer alors sur Suivant et sélectionner ensuite l'option Répondre aux questions de l'assistant.

Sélectionner ensuite le fichier Articles dans la liste, puisque c'est le fichier sur lequel porte la requête et cliquer sur Suivant.
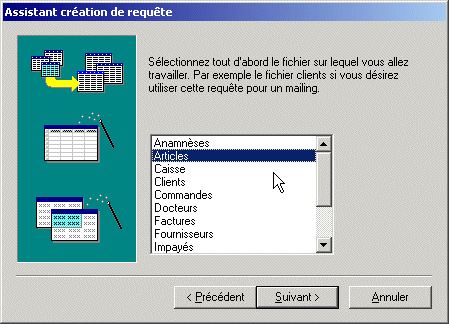
Sélectionner ensuite la liste des champs qui sont intéressants pour la constitution de la requête :
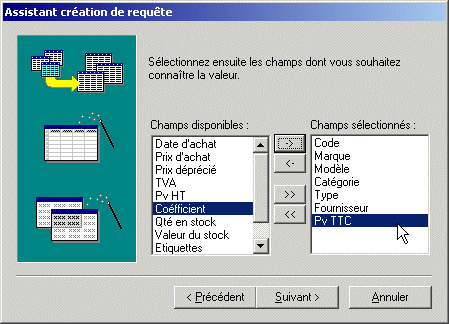
Sélectionner ensuite un champ pour le tri :
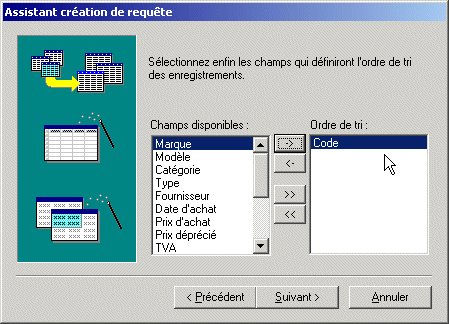
Vient ensuite le moment de sélectionner les Critères de sélection .
En effet, sans sélection, tous les enregistrements du fichier articles seraient sélectionnés. Cliquer sur le bouton de sélection des critères pour continuer :

Et préciser les critères nécessaires, à savoir les articles dont le prix de vente est situé entre 200 et 300 Euros :
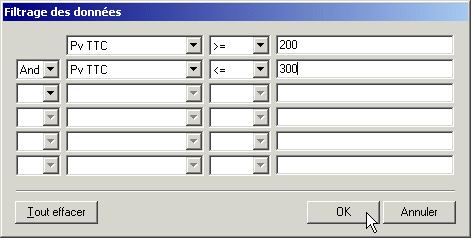
Le code de sélection s'affiche dans la fenêtre. Il s'agit du code SQL correspondant aux critères de recherche indiqués. Comme la requête est ici très simple, c'est facilement compréhensible !
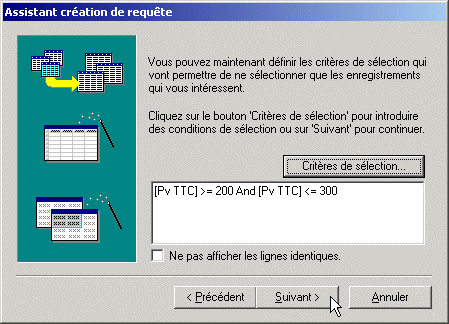
Cliquer une dernière fois sur Suivant pour donner un nom à la requête et la sauvegarder :
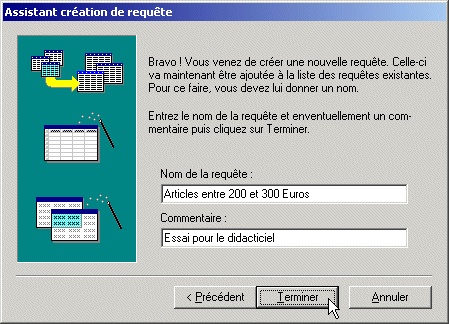
Cliquer finalement sur Terminer pour que la nouvelle requête s'ajoute à la liste.
La requête est à présent terminée. Pour voir le résultat, il suffit de double-cliquer dessus dans la liste :

Le résultat s'affiche dans une nouvelle fenêtre :
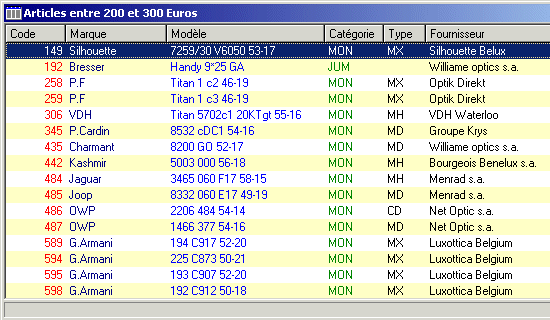
Modifier une requête
Pour modifier le code de la requête par la suite (par exemple pour avoir cette fois la liste des articles entre 200 et 400 €) sans avoir à recommencer tout, ouvrir simplement celle-ci en la sélectionnant dans la liste et en cliquant sur le bouton Consulter dans la barre d'outils :
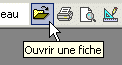
Le code de la requête s'affiche, il est alors possible de modifier son contenu. Si les changements à faire sont compliqués, il est généralement plus simple de relancer l'assistant.
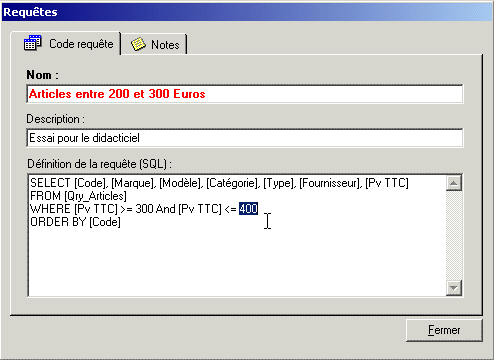
|