|
Customizing and organizing your data

This card explains the different ways you can organize your data. These explanations are applicable to all database tables (clients, items, etc.) and even to the result of your queries.
Sorting a database table
Select the column on which you want to sort the table by clicking on its header. The column's colour changes :
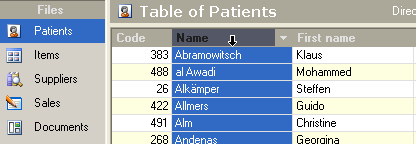
Click then on the sorting icone in the toolbar: it is possible to use growing sorting or decreasing :
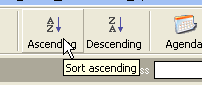
It is possible to sort data using various criteria. In this case, you will need to select simultaneously the corresponding columns :
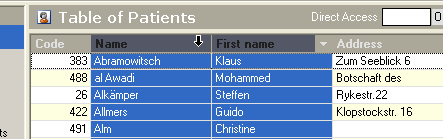
In the example below, the data will be primarily sorted by last name, then by first name. The sort order depends on the order of columns. If you want to sort primarily by first names, you will have to put the first name column before the last name column.
Note: You can also go back to the initial sort order by clicking on Default in the File/Sort menu. In addition, you can sort records according to their last creation date by clicking “last records entered” in the same menu.
Ordering columns
You can modify the order and the size of columns and place first the most interesting data.
To change the size, click right on the line separating two columns and keep the mouse button pressed while moving the mouse to the right or left :
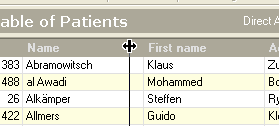
To change the order, click on a column header and move the whole column to the right or left by keeping the mouse button pressed :
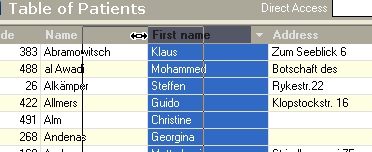
You can also invert two columns by clicking on the small white arrow pointing downwards next the column header and by selecting the column to invert from the scroll list.
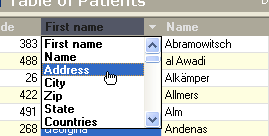
Formatting columns
You can change the name, colour, display format of columns and more parameters by selecting Format in the display selection panel (on the left) :
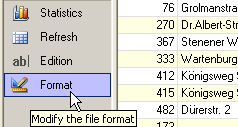
The following dialog box pops up :
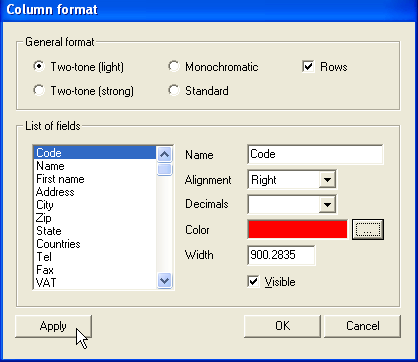
The section General format enables you to change the display type for all database tables. A heavy-two-tone contrast, for example, will be easier to view on a laptop computer screen.
The section Fields list enables you to modify the appearance of each column (or field) in an individual manner. Select the field (data column) to modify and use the following parameters :
Name :
enables you to change the column header name.
Alignment :
Right, left, centered
Decimals :
for the numbers, it enable specify of digits after the decimal point (for example, choose 0.00 for two digits after the point).
Colour :
it enables to select the text colour.
Width :
column width. For changing the width of the column. Please note that this value will automatically be adjusted when you modify the size column with your mouse, as mentioned above.
Visible :
If you uncheck this box, the column will be hidden.
Editing directly the database table
In certain cases, especially when you have many changes to do on many consecutive records, it can be useful to edit data directly from the table itself, rather than open whenever data from the corresponding form.
To do so, you just need to click on the Edit button on the display selection panel on the left of the window :
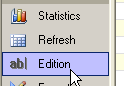 The data are then directly accessible for any modifications in the table.
You then have just to click on the same button to get back to normal entry mode.
The data are then directly accessible for any modifications in the table.
You then have just to click on the same button to get back to normal entry mode.
Take care: It is recommended to use this option cautiously, the data thus modified in Edition mode can no longer be recovered
Note: in Edition mode, you can easily add a new card, to do so, just go to the end of the file and complete the last specified line by an *.
|




