- I. GENERALITE
- II. INSTALLATION
-
III. MISE EN ROUTE
- A. Architecture de l'Interface
- B. Principes de Base
- C. Utilisation des Fichiers
- D. Mise en Page
- IV. GESTION DES CLIENTS
- V. GESTION DU STOCK
- VI. GESTION DES VENTES
- VII. GESTION DES COMMANDES
- VIII. CAISSE
- IX. TIERS PAYANT
- X. CATALOGUES FOURNISSEURS
- XI. PARAMETRAGE DU LOGICIEL
- XII. OUTILS
- XIII. SERVICES
- XIV. STATISTIQUES
- XV. REQUETES ET PUBLIPOSTAGE
- XVI. ANNEXES
- Résultat
1. Utilisation du menu :
La barre de menu est reprise en haut de la fenêtre d'application. Comme déjà indiqué, toutes les fonctions du programme y sont accessibles.
Pour accéder à un menu, la manière la plus évidente est de déplacer le curseur dessus et de cliquer avec le bouton gauche de la souris. Le menu s'ouvre alors, présentant la liste des options disponibles.
Cette manière de faire, si elle a le mérite d'être simple, n'est pas pour autant la plus rapide. Une autre manière d'appeler un menu consiste à appuyer simultanément sur la touche Alt et sur la lettre soulignée du menu désiré. Par exemple, l’appui simultané sur les touches Alt et F permet d’appeler le menu Fichier.
Une fois un menu ouvert, la sélection d’une option se fait en cliquant dessus ou en tapant au clavier la lettre en majuscule. Il est également possible d’utiliser les flèches haut et bas pour se déplacer puis d’appuyer sur la touche Entrée pour sélectionner l'option.
Il est à noter que certaines options présentent une petite flèche à côté de leur nom : ceci indique que l'option présente une série de sous-options, accessible une fois l'option principale sélectionnée. Par exemple, pour accéder au fichier des fournisseurs, il faut cliquer sur le menu Fichier, puis sur l'option Fichiers et enfin sur la sous-option Fournisseurs.
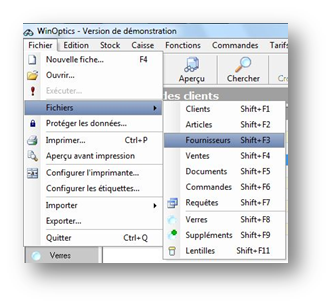
Les options les plus courantes possèdent un raccourci clavier. Ce raccourci est indiqué à droite du nom de l'option et peut être accessible sans ouvrir le menu. Ainsi, pour accéder au fichier fournisseur, sans passer par le menu, il suffit d’appuyer simultanément sur les touches Shift et F3.
2. Déplacement de Champ en Champ :
Lors de l’accès à un écran de données, il faut le compléter en parcourant les différents champs qui le composent. Un champ représente une entité unique, par exemple, la fiche client contiendra le champ Nom, le champ Prénom, le champ Adresse, etc. Cela est matérialisé par une case blanche éditable sur la fiche :
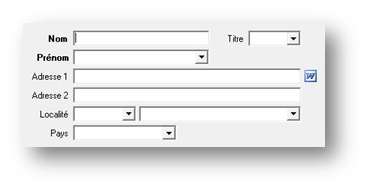
Pour se déplacer entre les différents champs d'un écran, il est possible d’utiliser soit la souris (pratique pour se déplacer rapidement sur un champ éloigné du champ actif), soit la touche tabulation. La touche tabulation est la touche marquée de deux flèches inversées tout à gauche du clavier. Cette touche est appelée la touche Tab en abrégé.
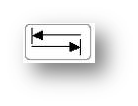
La touche Tab sert à se déplacer de champ en champ, ce qui est généralement le cas lors de la saisie d'une nouvelle fiche, par exemple. Il est possible également d’utiliser la touche Entrée dans la plupart des cas, mais pas toujours. Si la touche Entrée ne fonctionne pas quelque part dans le programme, c'est que son emploi n'est pas permis à cet endroit. Il faut alors utiliser la touche Tab ou la souris pour se rendre au champ voulu.
3. Utilisation des Onglets :
Beaucoup d'écrans contiennent différents onglets. En effet, pour des raisons évidentes de place, il n'est pas toujours possible d'afficher toutes les informations d'une fiche sur un seul écran. Les différentes parties de la fiche sont alors accessibles via des onglets. Il suffit de cliquer dessus pour y accéder.

4. Les boutons de Commandes :
Les boutons de commandes présents sur chaque écran servent à effectuer une action. Les boutons les plus courants sont OK, pour valider un écran et Annuler, pour sortir de l'écran sans le valider, ou bien les boutons Oui et Non pour confirmer ou non une action :
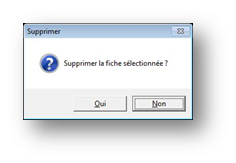
Remarques :
- Dans l’exemple ci-dessus, le bouton Non est entouré d'un trait plus gras, cela signifie que c'est l'action par défaut. Il suffit d’appuyer sur la touche Entrée pour effectuer l'action par défaut.
- Les boutons comportent aussi des raccourcis clavier. Pour les utiliser, il suffit d’appuyer simultanément sur Alt et sur la lettre en majuscule du bouton (ici O pour Oui et N pour Non).
Certains boutons comportent, devant le nom, le numéro d'une touche de fonction, par exemple F5. Cela signifie que le fait de presser la touche indiquée effectue la même action que de cliquer sur le bouton correspondant :
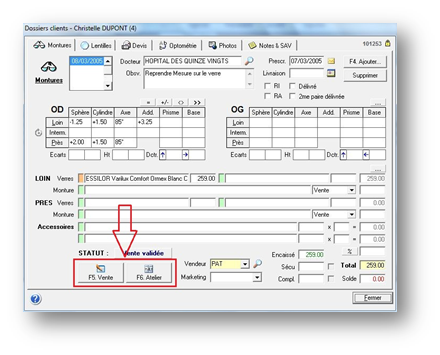
5. Les Assistants :
Les assistant interviennent à différents endroits du programme pour aider à accomplir une tâche bien particulière : imprimer un inventaire, une série d'étiquettes, créer une requête, un mailing, etc.
Ils se présentent sous la forme d’une succession de petits écrans avec, à chaque fois, une question à laquelle il faut répondre avant de cliquer sur le bouton Suivant pour passer à l’écran suivant. Sur le dernier écran, le bouton Suivant est remplacé par Terminer. L'assistant effectue alors la tâche demandée en fonction des réponses fournies.
Voici par exemple la première page de l'assistant Ouverture de caisse :
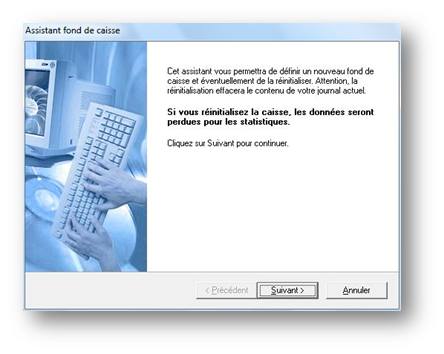
6. Imprimantes et impressions :
Afin de pouvoir imprimer les documents depuis le programme WinOptics, il faut veiller au préalable à ce que l’imprimante ait été correctement définie dans la rubrique Périphériques et imprimantes du menu Démarrer de Windows. Il est à noter que, même dans le cas ou aucune imprimante n’est branchée au micro, il est conseillé d'en installer une (peu importe laquelle) dans le panneau de configuration de Windows pour obtenir un aperçu des impressions à l'écran.
Lors de l'impression d'un document depuis WinOptics, une boîte de dialogue telle que celle ci-dessous apparaît avant le démarrage d'une impression :
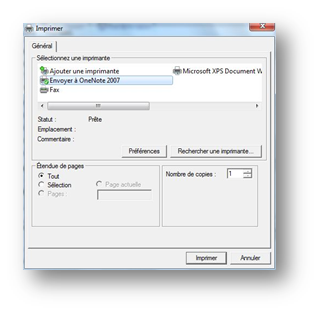
Cette boîte de dialogue, dont l'aspect peut changer selon la version de Windows, permet de sélectionner l'imprimante à utiliser (lorsque plusieurs imprimantes sont raccordées au PC), de préciser le nombre de copies et les pages à imprimer.